
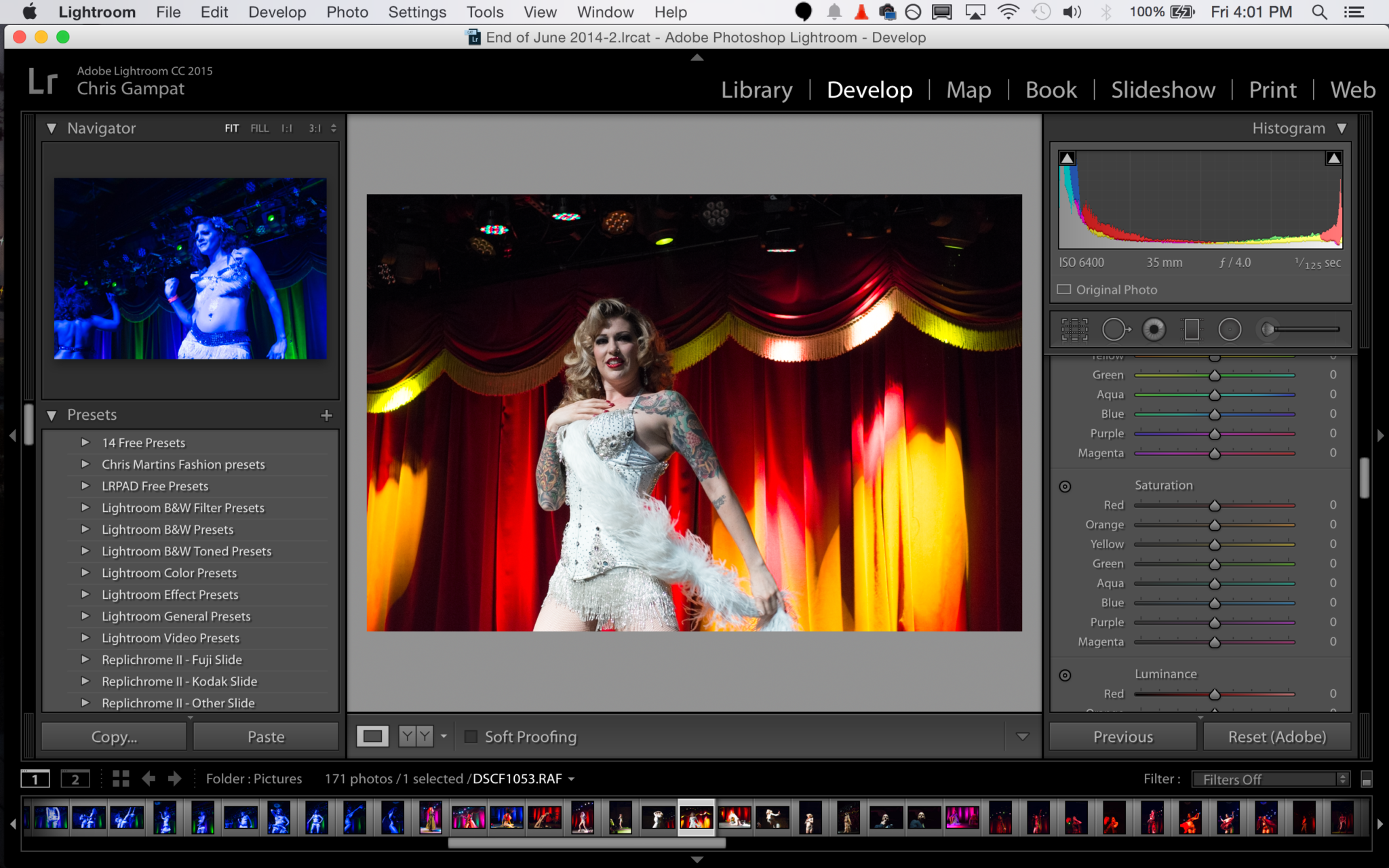
- #ADOBE LIGHTROOM 6 UPGRADE VERSION HOW TO#
- #ADOBE LIGHTROOM 6 UPGRADE VERSION INSTALL#
- #ADOBE LIGHTROOM 6 UPGRADE VERSION SOFTWARE#
- #ADOBE LIGHTROOM 6 UPGRADE VERSION WINDOWS 7#
- #ADOBE LIGHTROOM 6 UPGRADE VERSION MAC#
If when you launch Lightroom Classic from your Desktop / Dock / Taskbar you receive the message, “Upgraded Version of Catalog Found. Next, open Finder, go into Applications, open the Adobe Lightroom Classic folder, and drag the program file (with the Lr icon) to your Dock.) If you’re on Mac, remove the old one from your Dock – right-click on it > Options > Remove from Dock. (The one you’re looking for is “Adobe Lightroom Classic”, not “Adobe Lightroom” or “Adobe Lightroom Classic CC”.) If you’re on Windows and you have a shortcut to “Adobe Lightroom Classic”, use that one and drag any others to the Recycle Bin. If you’re coming from Lightroom 6 or earlier, or from Lightroom Classic CC 8.1 or earlier, then the Desktop / dock / taskbar icon you were using will not launch Lightroom Classic 9, even though the icon is the same s for Classic 9.
#ADOBE LIGHTROOM 6 UPGRADE VERSION INSTALL#
#ADOBE LIGHTROOM 6 UPGRADE VERSION SOFTWARE#
After subscribing, download Adobe’s Creative Cloud application – you’ll update and otherwise manage your Lightroom and Photoshop software from it. If you are coming from Lightroom 6 or another non-subscription version, you’ll need to subscribe to Adobe’s Creative Cloud Photography Plan which gives you Lightroom Classic, Photoshop, and the cloud-based Lightroom (which you can try out but I don’t recommend using together with Lightroom Classic unless/until you study the implications carefully.) Alternatively you can subscribe to the All Apps / Complete Cloud plan if your interests go beyond photography. Subscribe to Adobe’s Photography Plan If You Haven’t Already.
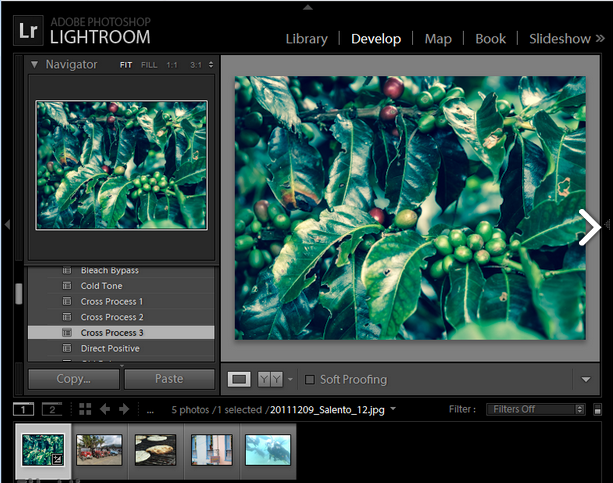
(In my opinion copying these files isn’t critical, but it will make reverting slightly easier.)
#ADOBE LIGHTROOM 6 UPGRADE VERSION MAC#
If there’s any chance you’re going to cancel your subscription and want to revert to your old non-subscription version of Lightroom (if your operating system will even still support it) then out in Mac Finder or Windows Explorer, make a copy of the catalog file and the associated Previews file and put them in a separate folder (such as “Lightroom 6 catalog). Make a note of the location and file name of your catalog: Lightroom usually finds your old catalog and upgrades it, but just in case it doesn’t, before starting go into your old version of Lightroom, then in the menu bar in the top left go to Edit (PC) or Lightroom (Mac) > Catalog Settings, and click on the General tab.
#ADOBE LIGHTROOM 6 UPGRADE VERSION WINDOWS 7#
To update you’ll need macOS High Sierra, Mojave or Catalina, Windows 1809 or later, or Windows 7 SP 1. With Classic 9, support for macOS Sierra and Windows versions 17 has been dropped.
#ADOBE LIGHTROOM 6 UPGRADE VERSION HOW TO#
In this article I’ll explain how to update to Lightroom Classic 9 from any prior version.


 0 kommentar(er)
0 kommentar(er)
